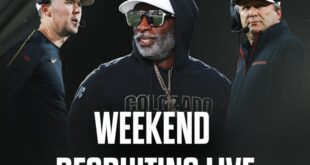Apple released iOS 18 to the general public on Sept. 16, a week after the company announced its new iPhone 16 lineup, Apple Watch Series 10 and more at its September event. The update brought many new features to your iPhone, like the ability to lock and hide certain apps on your iPhone and more ways to customize your lock screen and Control Center. And one feature that lets you create custom controls is called Open App.
Open App can be used on either your lock screen or Control Center. There are a lot of new controls in iOS 18, but this one lets you tailor your iPhone to your needs.
Read more: Everything You Need to Know About iOS 18
Here’s what you need to know about Open App and how to access it.
What is Open App?
Open App is a prebuilt shortcut that lets you open any app from either your Control Center or your lock screen once you’ve unlocked your iPhone. It lets you create new controls for your Control Center and lock screen that aren’t included in the Controls library. That means you can create a control to launch your favorite game, social media platform or other app from your lock screen or Control Center.
How to use Open App for your lock screen
You could remove your lock screen controls, or you can put your favorite game there, like Hello Kitty Island Adventure.
1. Open Settings.
2. Tap Wallpaper.
3. Tap the screen you’d like to customize — your lock screen is always on the left.
4. Tap the minus (–) sign next to the control you want to remove across the bottom of your screen — you can only replace these two controls, you can’t add more.
5. Tap the plus (+) sign in the newly open space.
6. Tap Open App.
7. Tap Choose in the shortcut menu.
8. Tap the app you want to create a shortcut for.
9. Tap a space around the shortcut menu.
10. Tap Done in the top right corner of your screen.
Now you can access whatever app you want from your lock screen once you input your FaceID or passcode. So if you get a lot of emails sent to your phone for work or otherwise, you can go right to your Mail app from your lock screen without getting distracted by another app.
How to use Open App in your Control Center
1. Swipe down from the top right corner of your iPhone to open your Control Center.
2. Tap the plus (+) symbol in the top left corner of your screen.
3. Tap Add a Control across the bottom of your screen.
4. Tap Open App. You can find it under Shortcuts or search for it in the search bar at the top of your screen.
5. Tap Choose in the shortcut menu.
6. Tap the app you want to create a control for.
7. Tap a space around the shortcut menu.
8. Press and hold the new control to move it where you want it.
9. Tap a blank space in your Control Center or lock your screen to finish.
Now, instead of swiping and searching through your phone for an app or game, like NBA 2K24 Arcade Edition, you can find it quickly in your Control Center.
For more on iOS 18, here’s my iOS 18 review, what to know about a hidden feature in your Phone app and our iOS 18 cheat sheet. You can also check out what iOS 18.1 could bring to your iPhone.
Watch this: 11 Hidden Features in iOS 18
 synnbiob
synnbiob